Summary
The Approvals tab within the Good2Give Employer Giving Centre (CSR Portal) provides a summary of all submissions for Matched activities. This screen enables you to:
- Review pending submissions for all applications that are awaiting your review.
- Approve or Decline pending submissions.
- Review historical submissions using the Filter Submissions List option.
Approvals Tab
To review submissions submitted by your employees, click on the Approvals Tab in the CSR Portal. When you open the Approvals tab all pending submissions are displayed by default.
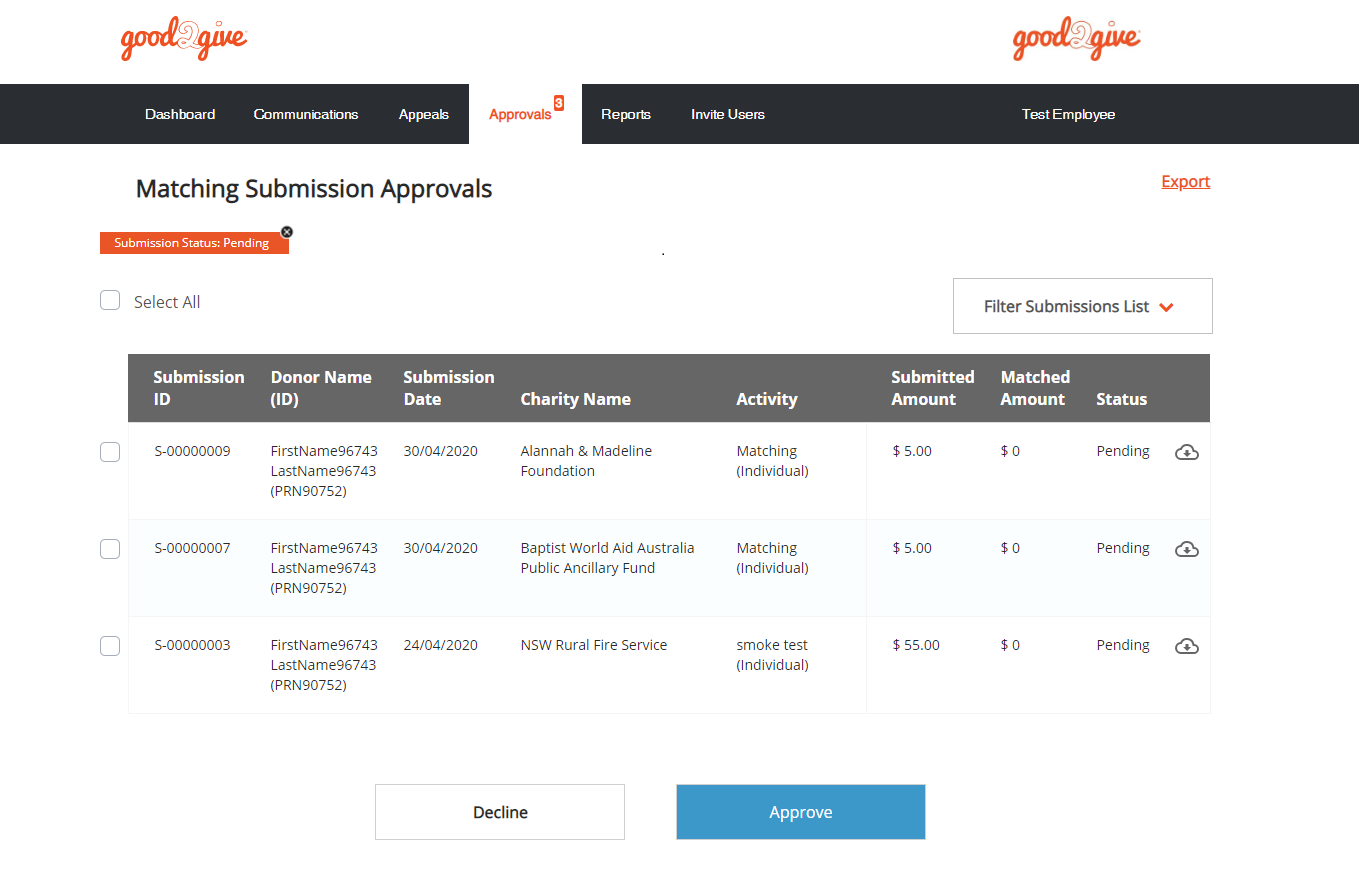
On this screen you can:
- Review information for each submission and download the receipt evidence file:
Field Description Submission ID A unique reference field that identifies the submission. Donor Name (ID) The donor's name and Payroll Number. Submission Date The date the application was submitted. Charity Name The recipient charity receiving the donations. Activity Indicates whether the submission is Post-Tax or Volunteering as well as whether the donation is for a Team or Individual. Submitted Amount The amount which has been requested to be matched. Matched Amount If the submission has been approved, the amount that has been matched by the platform subject to applicable matching caps. Status - Approved: The submission has been approved for payment to the charity.
- Pending: The submission is awaiting review.
- Rejected: The submission has been declined. An email has been sent to the donor notifying them of the reason for the outcome.
Download You can download a copy of the evidence/receipt file by clicking the download icon. The image displays in a new tab in your browser. - Click the Export link to download a CSV file containing all submissions on the Approvals tab.
- Approve pending submissions by selecting the checkbox for each submission to be approved (or choose Select All). The donor will receive an email notification the donation has been approved.
- Decline pending submissions by selecting the checkbox for each submission to be declined (or choose Select All). You will need to enter a reason for declining the submission. The donor will receive an email notifying them their donation(s) have been declined.
- Review historical submission information by selecting the Filter Submissions List icon or by removing the Pending Submission Status filter.
Frequently asked questions
Why is the select box not available for some donations?
If the donor has submitted their request from within the first time user registration process but has not activated their account the request cannot be approved. Once the donor has activated their account the select box will be available to approve or decline the submission.
How does Post Tax Matching impact the matching cap on my Workplace Giving Platform?
Click here to find out more.